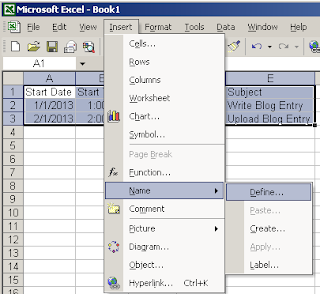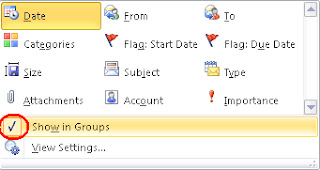You can add events and meetings to your outlook calendar by importing from Excel. I used this method recently for adding 15 different softball games to outlook for all the team members. That way, there is no excuse for not showing up for the game, your calendar reminded you. Importing from excel to outlook is pretty straight forward except for one detail.
First, you need to complete the entries that you want on calendar. Use 1 row in excel for each meeting entry. Each entry should have, at minimum, columns for start/end dates and times, and a subject. To add an attendee, add a column called 'Required Attendees' and put the email addresses there separated by a semicolon.
Now for the weird part. Outlook requires that the data to import be in a named range. A named range is a group of cells that is referenced by a name. To name a range, first select it in excel.
Once selected, go to Insert --> Name --> Define on the menu bar.
This will pop up the named ranges dialog. The name will be pre-populated with the data in the upper left cell, but you can name it anything. Remember what you name it, then save the file somewhere.
That's it for excel.
In Outlook, go to File --> Import and Export on the menu. Choose 'Import from another program or file'. On the next dialog, choose 'Microsoft Excel' and find the excel file you created. Then, choose calendar. Excel should display the named range that you created earlier in your excel file.
As a last step, choose 'map custom fields'. This last option will allow you to map one excel column to a different field in outlook in case you did not use a name that outlook understands. This is the list of columns that outlook understands. You can use any or all of these, or you can manually map the columns.
All day event
Billing Information
Categories
Description
End Date
End Time
Location
Meeting Organizer - email address
Meeting Resources
Mileage
Optional Attendees - email addresses
Priority
Private
Reminder Date
Reminder on/off
Reminder Time
Required Attendees - email addresses
Sensitivity
Show time as
Start Date
Start Time
Subject
Sunday, June 2, 2013
Sunday, May 26, 2013
Disable Group view in all folders in outlook 2010
Outlook 2010 automatically groups emails into sets of days such as today, Yesterday, 2 weeks ago, etc. This annoys me greatly, so here's how to turn it off in all folders at once.
1. Open outlook and click on the view ribbon, then click on the Expand down arrow in the 'Arrangement' section on the ribbon.
2. In the expanded view uncheck the 'Show in Groups' option. The folder you are viewing will now be ungrouped. But if you have a ton of folders, doing this in each one is time consuming. So let's apply it to all folders at once.
3. To apply to all folders, click on the 'Change View' icon on the View Ribbon. Then when it explands, click on the 'Apply current view to other folders' option.
4. In this popup box, check the top level mailbox, check the 'apply view to subfolders' at the bottom, then click ok. The 'applying view to # folders' on the bottom won't change, but it will apply to all subfolders anyway.
Your mailbox is now group free (TM)
1. Open outlook and click on the view ribbon, then click on the Expand down arrow in the 'Arrangement' section on the ribbon.
2. In the expanded view uncheck the 'Show in Groups' option. The folder you are viewing will now be ungrouped. But if you have a ton of folders, doing this in each one is time consuming. So let's apply it to all folders at once.
3. To apply to all folders, click on the 'Change View' icon on the View Ribbon. Then when it explands, click on the 'Apply current view to other folders' option.
4. In this popup box, check the top level mailbox, check the 'apply view to subfolders' at the bottom, then click ok. The 'applying view to # folders' on the bottom won't change, but it will apply to all subfolders anyway.
Your mailbox is now group free (TM)
Labels:
application,
group by day,
groups,
Microsoft,
outlook,
outlook 2010,
outlook groups
Subscribe to:
Posts (Atom)